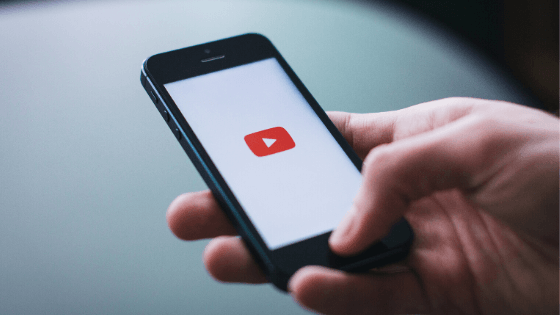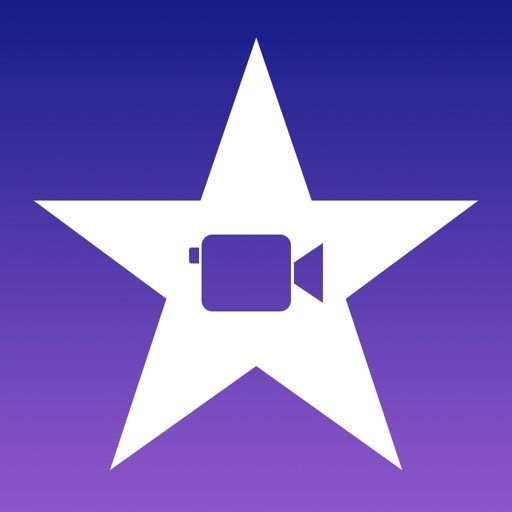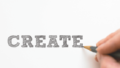スマホでもイラストメイキング動画を作ってみたいな〜なんて
皆さん思ったことはありませんか?
今回はお絵かきアプリ アイビスペイントと無料動画編集アプリを使って、iPhoneから簡単にイラストメイキング動画をYouTubeにアップしたときの手順をまとめてみました。
興味のある方はぜひ参考にしてみてくださいね。
編集に使用するアプリ

イラストメイキングの保存
まずはアイビスペイントで通常通り絵を描きましょう。
描き終わったらマイギャラリーに戻ります。
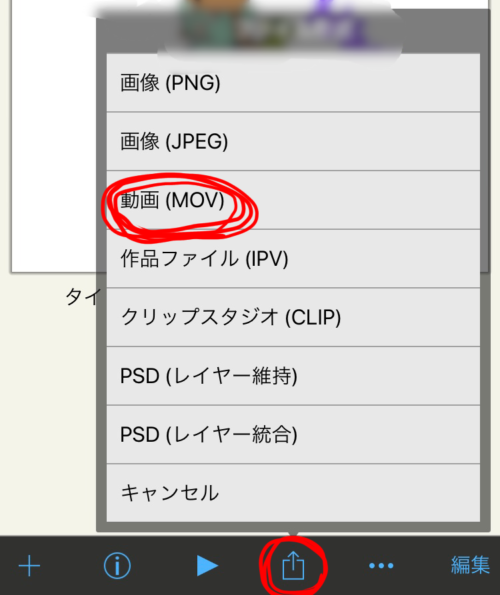
絵を選択している画面で、保存ボタンを押すと、ファイル形式を選ぶ画面になるので、『動画(MOV)』を選択します。
すると今度は動画の長さを選ぶ画面になるので、お好きな動画の長さを選んでください。
私はゆっくりメイキングを見てもらいたいので、300秒を選択しました。
ただ、300秒を選んだからといって300秒ぴったりにまとめてくれるわけではなく、イラストを描いた時間に合わせて300秒以内にまとまるように動画作成されていました。
私のこの絵のメイキング動画で、実際の作成時間が4時間10分なのですが、300秒を選択して3分14秒の動画になっていました。
別の絵でも試してみましたが、2時間13分で作成したイラストのメイキング動画は、300秒を選択して1分44秒になっていました。
あくまで参考程度ですので、ご自身でメイキングを作成される際は、動画の時間はよく確認してみて下さいね。
BGMのダウンロード
次に、メイキング動画に使用するBGMをダウンロードします。
その前にひとつ注意点ですが、BGMを使用する際は、必ず著作権や使用可能範囲を確認するようにしましょう。
商用利用不可の音源や、BGM使用不可の音源を使ってしまうと、後々権利侵害で訴訟され、損害賠償請求!なんてことになりかねませんので、BGMの権利元や、使用制限はどこまでかをきちんと確認することが重要です。
おすすめのフリー音楽素材サイト様
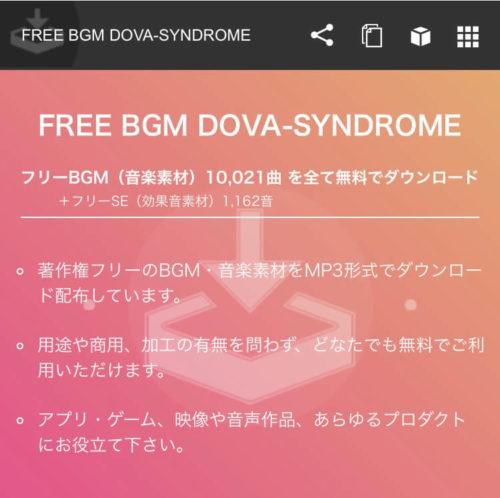
大手YouTuberさんも利用している音楽素材サイトです。
わたしもこちらからBGMをお借りしました。
このとき、iPhoneでダウンロードするには「ファイル」という保存アプリが必要です。消していなければもともとデフォルトで入っているアプリなので消してしまってたら再度ダウンロードして下さい。
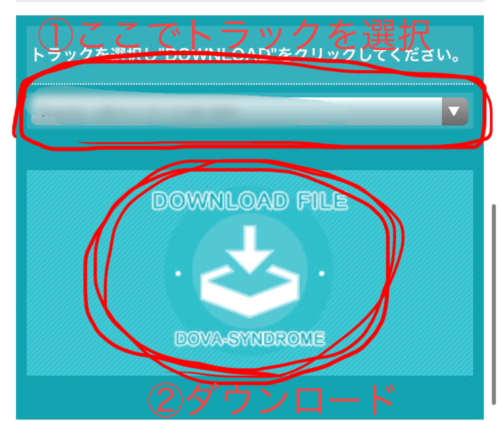
BGMダウンロードページから、トラックを選択し、ダウンロードボタンを押します。
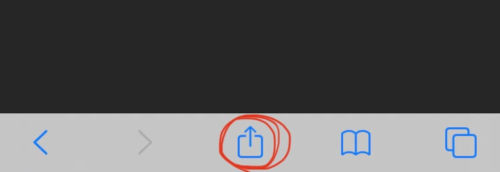
すると真っ暗な画面になりますが、画面下中央の保存ボタンを押すと、保存先を選べるようになっています。
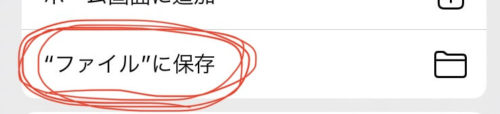
「ファイルに保存」を選択して保存します。BGMのダウンロード手順はこれで完了です。
メイキング動画とBGMを編集
いよいよメイキング動画にBGMをつけます
iMovieを起動させ、左上にある+を押します。新規プロジェクトから「ムービー」を選択します。
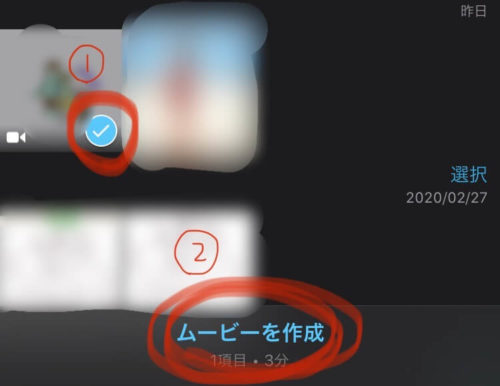
動画か写真を選ぶ画面になりますので、先ほど保存したイラストメイキング動画を選択して、「ムービーを作成」を押してください。
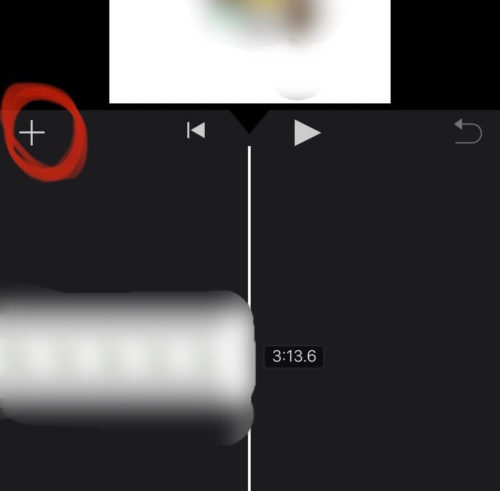
すると編集画面に移動するので、右上の+を押すと、素材を選択する画面になります。1番下の「ファイル」を選択し、その中から、先ほどダウンロードしたBGMを追加してください。
BGMの後ろを左右に動かすと、BGMの長さを調節できるので、お好みで調節します。
また、フェードイン・アウトを設定したいときは、BGMを選択した状態で、下中央のラッパマークを押します。
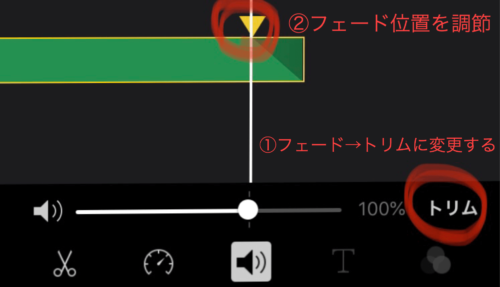
すると右にフェードという文字が出てくるのですが、ここを押すと、トリムという文字に変化します。BGMのバーに三角マークが出てくるので、これを左右に動かすことでフェードの長さを調節することができます。
編集が完了したら、左上の完了ボタンを押すと、アプリ内に動画が保存されるので、中央下の保存からビデオを保存しましょう。
YouTubeにアップロード
あとは自身のYouTubeアカウントから、先ほど作成したメイキング動画をアップするだけ。

アプリを起動し、右上のカメラマークから作成したイラストメイキング動画を選択します。
ここで特に編集が必要なければ、右上の「次へ」を押します。タイトルや動画の説明を入力して、右上の「アップロード」を押すと、投稿完了です。
まとめ
いかがでしたか?
今回は私がイラストメイキングをYouTubeに投稿したときの手順をまとめてみました。シンプルではありますが、初心者の方には簡単な操作なのでぜひおすすめしたいやり方です。
イラストメイキングだけでなく、料理動画やvlog動画の編集にも応用できますので、ぜひ試してみて下さいね。